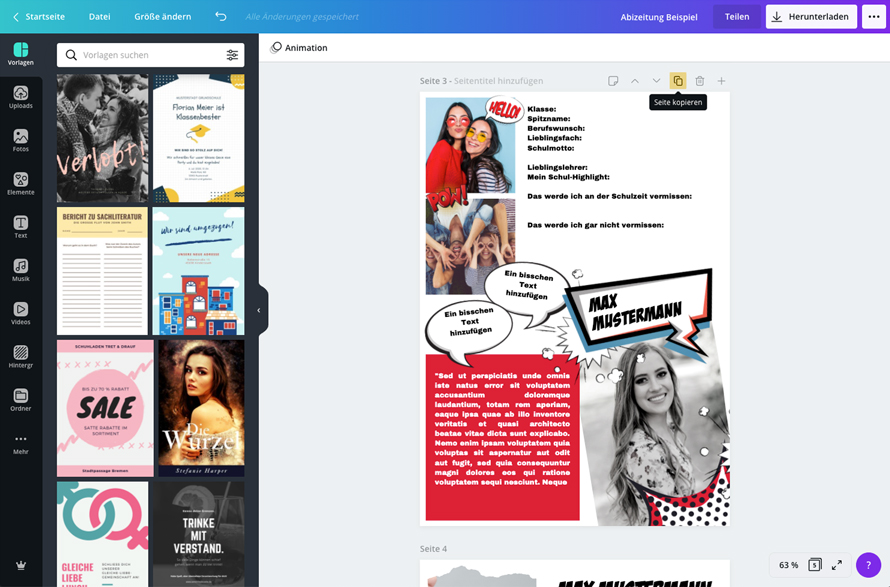Es befinden sich keine Produkte im Warenkorb.
Abibuch-Tutorial
Hier zeigen wir euch mittels Screenshots und Videos die wichtigsten Funktionen unseres Abibuch-Tools. Außerdem haben wir zusätzlich noch eine umfangreiche Anleitung erstellt, die ihr hier über den Button erreicht und euch abspeichern könnt.
Abibuch-Anleitung